구글 블로그 서비스, 블로그스팟에 개인 도메인을 연결하는 방법이다. 도메인을 사용하기로 마음을 먹었다면 다양한 서비스에 도메인을 활용할 수 있다. 개인 도메인을 서비스해 주는 곳은 많이 있거든.
일단 도메인이 내가 갖고 있으면 하위 도메인은 구글로 보내든, 네이버로 보내든, 티스토리로 보내든 그것은 내가 설정하기 나름이다. 똑같은 내주소.컴인데 앞에 뭘 붙이고 그것을 어디로 보낼지 설정하는 것에 따라 다양하게 쓸 수 있다는 점이다.
구글 블로그 도메인 연결하는 방법
구글 블로그 도메인을 연결하는 방법은 쉽다. 아래 순서를 따라와 보자. 일단 구글 블로그로 가야겠지. 그리고 블로그를 하나 개설한다. 블로그 개설에 클릭 3번이면 끝나는 아주 간편한 구글 블로그.
개설한 후에는 설정 메뉴에 가서 맞춤 도메인 설정에서 내가 설정하고자 하는 맞춤 도메인을 입력한다. 이때 구글 블로그 서비스는 내주소.컴과 같이 최상위 도메인으로는 바로 등록이 불가능하니 CNAME을 하나 잡아서 신청해야 한다. CNAME은 어차피 따로 만들러 가야 하니 셋업 시키지 않아도 무방하다.
아래와 같이 맞춤 도메인을 넣으면 도메인 권한 확인이 필요하다고 바로 메세지가 뜬다. 메세지에만 충실해서 긁어 붙이기 어렵게 나오는게 안타까운 구글
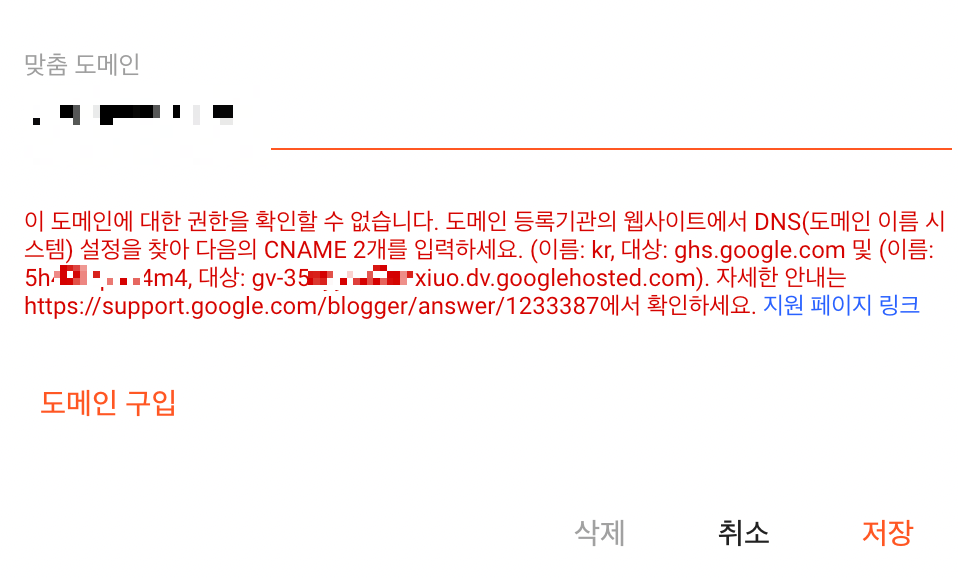
안내 메시지를 보면 2개의 CNAME을 만들라고 한다. 하나는 새로 만들 CNAME 이름과 (예시에서는 kr로 했었음) 또 하나는 인증을 하기 위해서 이상한 문자로 된 CNAME과 서버 주소다. 실제 해당 도메인을 보유하고 있는지 확인 과정이다.
이 과정을 통해서 도메인 인증을 해 놓으면, 이후에 블로그스팟에 해당 도메인의 하위를 붙이는 것은 아주 쉽다. 그냥 새로 CNAME만 만들어서 연결하면 된다. 상위 도메인에 대한 인증은 이미 받았기 때문이다.
한 줄로 된 문장으로 된 메세지라서 그렇지 쉽게 설명 아래 2개다.
1. 내가 원래 만들려고 했던 CNAME, 그리고 구글 블로그 호스트 주소인 ghs.google.com
(구글 호스트 시스템이어서 ghs일까?)
2. 인증을 위한 특수문자 CNAME, 그리고 인증을 위한 서버 주소 (주소마다 다르게 나옴)
상기 2개를 도메인 구입한 곳 사이트로 가서 DNS설정에서 CNAME으로 추가하면 된다. 이렇게 하면 이후 도메인을 서치 콘솔에 등록할 때도 도메인 인증한 계정과 일치하면 별도 소유 확인 없이 바로 인증이 된다.
서치콘솔에서 도메인으로 인증해 놓는게 향후 관리에서 훨씬 편하므로 가능하면 도메인은 도메인 속성으로 서치콘솔을 등록하는 것을 추천한다.
서치콘솔에 도메인 속성으로 등록하는 방법은 아래 글에서 설명했으니 참조해서 따라하면 된다.
'케이탑리뷰' 카테고리의 다른 글
| 포레스텔라는 뭔가 다르다. (4) | 2022.06.19 |
|---|---|
| 잔인한 다음 포털이네 (661) | 2022.06.18 |
| 팬텀싱어 노래를 듣다보니 촉이 온다. (팬텀싱어4 참가자 전략?) (2) | 2022.06.13 |
| 팬덤은 무섭군. 최신순 보기로 8페이지 뒤 글도 보네. 애드센스 승인은 방문자 수와 무관 (4) | 2022.06.12 |
| 구글 서치콘솔에 도메인 속성으로 쉽게 등록하는 방법 (ft. 블로그스팟) (4) | 2022.06.10 |
| 흔히들 오해하는 티스토리 도메인 연결 (4) | 2022.06.09 |
| 구글 블로거 포스팅 쉽게 하기 위한 솔루션 tiny.cloud (4) | 2022.06.09 |
| 티스토리 도메인 연결하는 방법 (4) | 2022.06.08 |

댓글