블로그를 하다보면 나만의 주소를 가지고 싶은 생각이 들때가 있습니다. 티스토리에서 제공하는 주소 그대로 사용해도 되지만, '블로그이름.tistory.com'을 사용하는 것보다는 '내블로그.com' 주소가 뭔가 더 뽀대가 나지 않습니까? 그래서 개인 도메인을 사용하고 싶어하는 경우가 많습니다.
그 과정을 진행하면서 기록을 해 봅니다.
티스토리 블로그 도메인 연결하는 방법
우선 블로그에 도메인 연결을 하기 위해서는 관리자 메뉴로 들어가야 합니다. 그 후에 왼쪽 메뉴에서 제일 아래쪽 '블로그' 탭으로 갑니다.
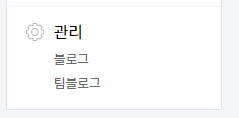
블로그가 있죠? 거기서 새로 산 도메인을 연결하면 됩니다. 하지만, 이 과정에 오기 전에 거쳐와야 하는 것들이 있죠? 바로 도메인 구입과 해당 도메인을 산 후 티스토리로 연결시키는 과정입니다.
저는 호스팅케이알 기준으로 설명해 보겠습니다.
호스팅케이알 도메인 구입 및 설정
우선 회원가입하고 원하는 도메인 검색하는 과정까지는 생략하겠습니다. 그 정도는 뭐 워낙 일반적이기 때문이죠. 참고로 저는 구글 계정으로 로그인을 하는 옵션으로 이용해서 편리하게 사용중입니다.
도메인을 구입하고 난 후에는 우측 상단에 '나의 서비스' 메뉴에서 '도메인 관리'로 들어가면 내가 구입한 도메인이 보여집니다.
해당 도메인의 우측 끝에 있는 점3개 버튼을 누르면 소유자 정보 변경, 관리자 정보 변경 등의 메뉴가 보이죠. 그 중에 가장 아래에 있는 DNS 레코드 설정이 우리가 필요한 설정입니다.
누르고 들어갑니다.
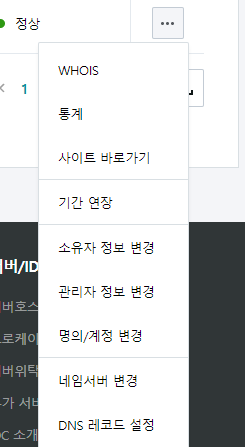
들어간 메뉴의 중간 쯤 내려가면 DNS 레코드 관리가 있습니다. 거기에서 이제 필요한 조치를 취합니다.

우측에 새 DNS 레코드 추가 버튼이 있으면 그것을 누르면 한 번에 아주 쉽게 티스토리 블로그로 연결될 수 있게 설정할 수 있습니다.
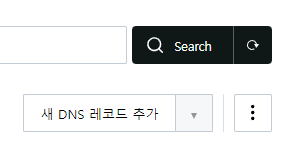
이때 글자를 누르지 마시고, 추가 옆의 🔻 버튼을 누르면 블로그 연결이 바로 나와서 추가로 더 건드릴게 없습니다.
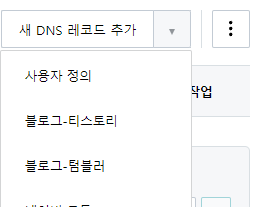
블로그 - 티스토리 연결을 누르면 됩니다. 그럼 잠시 작업 중인 상태로 표시된 후 곧바로 아래 데이터가 추가되어 보여집니다.
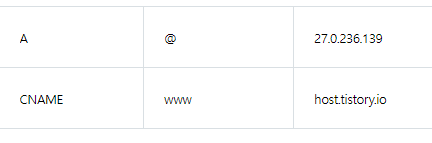
내주소.com으로 접속하면 티스토리 서버 주소인 27.0.236.139 로 연결이 되는 것입니다. CNAME은 www.내주소.com으로 로 접속해도 바로 연결되게 해 주는 것입니다.
이렇게 설정한 후, 아까 접속했던 티스토리 관리자 메뉴로 돌아옵니다.

그리고 개인 도메인 설정으로 들어가서 방금 설정했던 도메인 주소를 입력하면 됩니다. 입력하면 처음 약 30분 이내에는 http로만 접속이 되지만 시간이 지나면 https로 제대로 접속이 됩니다.
이렇게 하면 내가 구매한 도메인으로 나만의 주소를 가진 티스토리 블로그를 가질 수 있습니다.
이때 주의 사항은 왠만하면 도메인을 블로그 시작하는 초기에 해 놓는 것입니다. 이미 글이 쌓인 후에 하면 이전 글들의 링크에 문제가 생길 수 있으니까요.
이상으로 티스토리 도메인 설정하는 방법에 대한 설명을 마칩니다.
'케이탑리뷰' 카테고리의 다른 글
| 포레스텔라는 뭔가 다르다. (0) | 2022.06.19 |
|---|---|
| 잔인한 다음 포털이네 (0) | 2022.06.18 |
| 팬텀싱어 노래를 듣다보니 촉이 온다. (팬텀싱어4 참가자 전략?) (0) | 2022.06.13 |
| 팬덤은 무섭군. 최신순 보기로 8페이지 뒤 글도 보네. 애드센스 승인은 방문자 수와 무관 (0) | 2022.06.12 |
| 구글 블로그 도메인 연결하는 방법 (0) | 2022.06.11 |
| 구글 서치콘솔에 도메인 속성으로 쉽게 등록하는 방법 (ft. 블로그스팟) (0) | 2022.06.10 |
| 흔히들 오해하는 티스토리 도메인 연결 (0) | 2022.06.09 |
| 구글 블로거 포스팅 쉽게 하기 위한 솔루션 tiny.cloud (0) | 2022.06.09 |



댓글